Call Recordings - The Full Guide!
- powerdispatch
- Mar 8, 2016
- 6 min read

Call Recordings
FREE
(Only pay Twilio Usage)
until 5/31/16
3 fast ways to record your Technician-Client conversations!
Ensure your client's satisfaction!
Maintaining a company's good image can be a difficult task, and the more employees you have, the harder it gets. To make things easy on you we have integrated a new Call Recordings system that enables you to hide your client's phone numbers and record your technician-client conversations with a simple click. Call Recordings helps you to ensure that your clients remain yours and that you know exactly how they are being treated at all times. Not only that you are now able to catch undesirable behaviors that cost your business losses, you are also able to prevent them from happening on the spot. This feature was reported by our clients to drastically improve customer retention, satisfaction and closing rates. Continue reading for more details below.
~ CLIENT CALLING METHODS ~

CALL BUTTON
Place a call from your Tech Portal's user interface.
Send your technicians a tech portal link with the job message and place calls from there.
This is the perfect solution for anyone who sends jobs to subcontractors or area managers who are not the technicians that will perform the job in the field.
When your contact person forwards the tech portal link to his technicians, they will be able to insert their phone number in the Tech Phone field and place the call to the client. They only need to enter their phone number once and their browser will remember it for any future jobs they get.
When the technician clicks on the Call Client button, he will receive a call from your Twilio phone number and when he answers, the call will be connected to the client and the recordings of the conversation will be registered in your system.

CALL LINK
Recording your technician-client conversations can't get simpler than this.
Our unique Call Link implementation allows your technicians to place a call to your client from the job's message with a single click.
Once the technician click on the call link he will automatically receive a call from your Twilio phone number and when he answers, the call will be connected to the client immediately. This is the simplest and fastest way to record calls and the technician can do it on the go without memorizing and typing anything. Moreover, once the technician places the call, a green circle around the technician's gravatar will appear on your Jobs board, indicating that the job was confirmed by the technician.
It is recommended to use this option when you send jobs from the system directly to the technicians that will perform them. Do not send call link to subcontractors who forward jobs to other technicians and don't perform the jobs themselves as the call link will automatically dial the technician number that is saved in your system.

JOB EXTENSIONS
Send job extensions to your technicians and record their calls.
To create job extensions simply check the IVR option in the Twilio settings page. Once this option is on, and the technician is set to be recorded he will no longer receive the client's phone number. Instead, with every job he will get your Twilio phone number and a different three digits extension. Once he calls this number he will be connected to the job's IVR where he will need to enter the job's extension in order to call the client. This option is great for subcontractors and technicians who do not have internet connection.
~ REPORTING ~

RECORDINGS PLAYBACK
Where to find your recordings
There are three places where you can find your recordings and only users with the permission to View Activities can listen to them:
1. Job Log (under the Add Job page.) Enables you to learn what happened with a specific job.
2. The Recordings Page (under the Messages tab.) Allows you to view all your recordings in one place and filter them by technicians and dates and metros, which helps you supervise the technician-client conduct over time.
3. The Activities page (under the Messages tab.) Like any other action that is performed on your system also your recordings are stored in the activities stream allowing you to oversee your users/technicians actions in chronological order when they happen or on a later time. Learn More >
~ SETTINGS ~

TWILIO INTEGRATION
Choose a local number for your client to see
The 1st step to start recording your technicians-clients conversations is to integrate your Twilio account, which can be done under Settings > Integrations >Twilio Settings. Here you can choose a local phone number for your business and set the forwarding for that number.
Connect Twilio
In order to use this feature you must have a Twilio account, which is fast and free to open on the Twilio website. Once you created your Twilio account and upgraded it with your payment information you will be able to view your Account SID and Auth Token by clicking on the red link on the top right corner: 'Show API Credentials'. Copy and paste this information into your PowerDispatch Twilio Settings page and save the page.
Buy A Phone Number
Now you can search for a phone number by area code and purchase it directly from here. A green checkmark next to the number will indicate that you have selected that phone number for your system and you can start to record calls.
Set Operator Number
For the Forward Phone Calls option we highly recommend to enter your office phone number because 24 hours after the last call between the technician and the client, clients who call back to the technician will be redirected to this number.
Turn On Job EXT Dialing
- Mark the Voice Menu (IVR) checkbox to enable Job Ext dialing for call recordings.
- Customer/Technician Welcome: You can write whatever message you want the client or technician to hear when he first talks to the IVR.
Choose Metros
Use the dropdown to choose a metro and associate it with that phone number so your clients will always see local numbers. Whenever you have a job in that metro, the system will automatically choose the associated number to present to the client when calling him.
Other Optional Services
Use Twilio for SMS.
Caller ID Lookup: Receive information about your clients. This data will be stored in your account Activities and displayed when searching clients by phone number in the Add Job page.
Transcribe Message: this will transcribe your audio messages into text that will be available in your account Activities.
Now you can move to the 2nd and final step and set the Call Recording Permission for your technicians whom you want to monitor.

TECHNICIAN PERMISSIONS
Many new options for technicians
The last step to call recording setup is to choose the technician's appropriate permissions, located under settings > technicians.
Record Phone Calls: Hides the client phone number and enables call recordings for this technician.
Send Call Link: A call link will be sent to the technician with the job's message so he will be able to place the call without the client's phone number, (checking this permission will automatically mark the other necessary permissions.)
Tech Portal: A Confirm link will be sent to the technician with the job's message, which will take him to his technician portal interface where he can call the client using a Call Button.
Jobs Menu: Technicians with this permission will be able to view, manage and comment on all their open jobs from one technician portal and IVR, (it is not recommended to mark this permission for technicians who forward your jobs to other technicians.)
Close Jobs: Enables the technician to enter his job's closing information from his technician portal, which will move the job to status Pending Close on your Jobs board.
ENJOY TWILIO'S LOW RATES
Minute price as low as $0.0075(3/4 cent), Max at $0.03(3 cents) for call recordings!
Only $1 per local phone numbers!
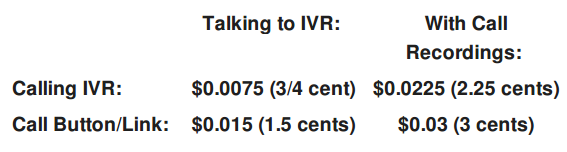
Prices represent your max Twilio per minute usage cost. Twilio prices are for reference only, pricing may vary. Please check the Twilio website for most current pricing and information.
For detailed instructions and more information about call recordings
check out our new Support Center, which is also accessible from your software setting pages, call us at (888)933-1033 or email us.
The Twilio™ platform is owned by Twilio Inc






























Comments